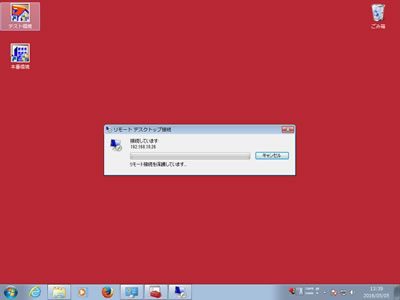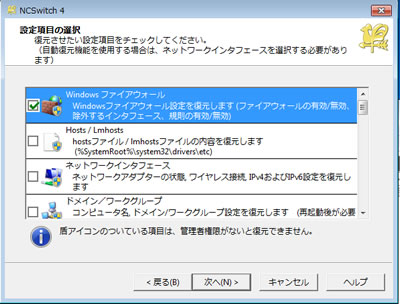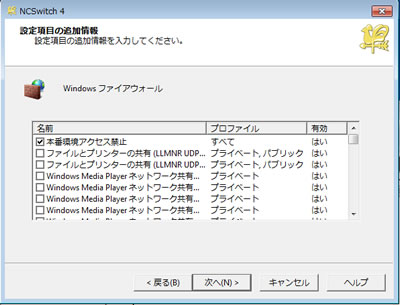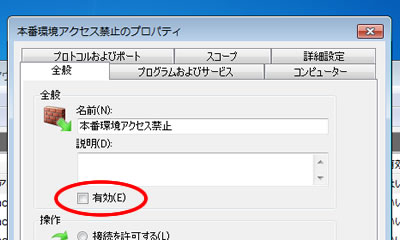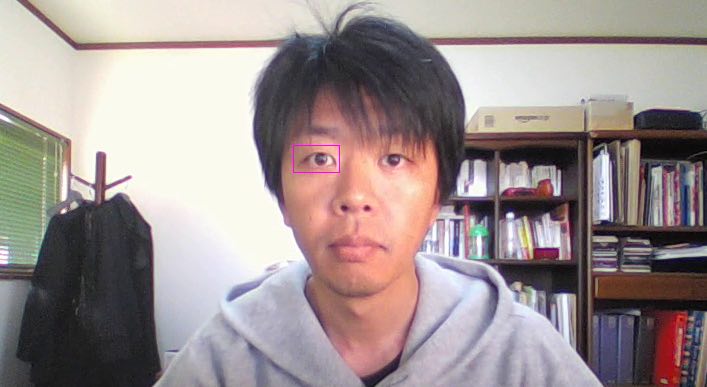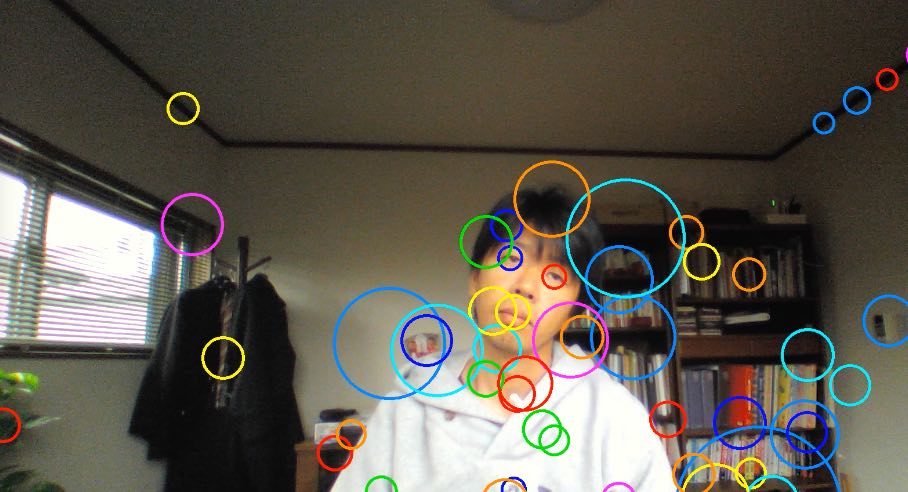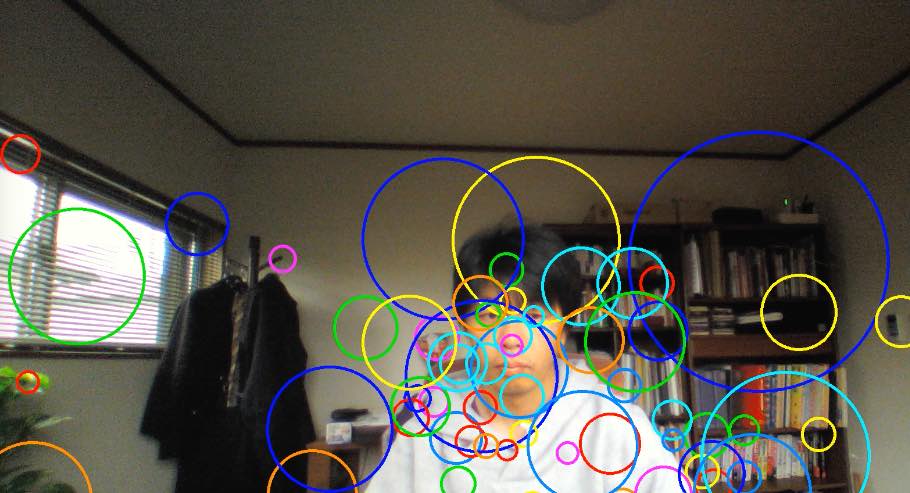棋士の羽生善治さんが書いた「決断力」という本を読みました。
その道の第一人者というのは、経験に裏打ちされた独自の哲学や考え方を持っていて、ハッとさせられることが沢山あります。今回は、そのうちの幾つかをご紹介します。
読んでいれば、相手の刀がかすめても怖くない
著者は、複雑な局面になった時、何度も整理し直すそうです。そして、時間をかけて次の手を決断した後は、例えそれが返り討ちにあう恐れのある危険な手であっても、踏み込んで行くそうです。
「よく考えて行動しよう」と「悩む前にまず行動」。私の人生の中で、どちらも耳にしたことのある教訓です。前者は、考えなしの軽率な行動を戒め、後者は行動に踏み切れない臆病さを戒めています。
(私を含む)アプリ開発者にとっては、「よく考えて設計しよう」とするものの、複数浮かんんだ設計案に優劣をつけられず、「悩む前にまず行動」と気まぐれで決めてしまう事が、良くない例といえるでしょう。
私が質の高い設計をする為に大切にしているのは、一見どちらの設計案でも良いように見えても、そこで思考停止せず、論理的な理由付けできるまで両者の違い(メリット・デメリット)を考え抜くことです。
ポイントは「考え抜く」ことで、「悩み」に陥らないことです。
「イシューからはじめよ―知的生産の「シンプルな本質」」の安宅さんは、「悩み」は問題解決を目的としていない思考であり、仕事においては無駄な時間でしかないと説いています。時間をかけても判断材料が増えないようなら、それは考えているのではなくて悩んでいると言えます。
考え抜いて、可能な限り判断材料を集めて、勇気を持って決断する。これが、あるべき設計の姿だと思います。
しかも、設計中は小さい差だと思っていたものが、コーディング・テスト・実運用と進むにつれ、大きな違いに変わっていくこともよくあります。小さい違いだからといって、油断はできません。
対局後は、体重が2〜3Kgくらい落ちる。
著者は、大舞台での対局後に体重が2〜3Kgくらい落ちているそうです。サッカーなどの激しいスポーツであればいざ知らず、純粋な頭脳競技と言える将棋でそうなることに、とても驚きました。
「考える力」というものは、抽象的なものではなく、スクワットで大腿筋を伸び縮みさせるのと同じくらい、リアルな「運動」なのかもしれません。
私は、考え抜くことを要求されるアプリ開発者なので、実は、設計が終わったら体重が落ちているのかもしれません。今度、測ってみます。お菓子を食べながらやっているので、むしろ増えているのかもしれませんが。