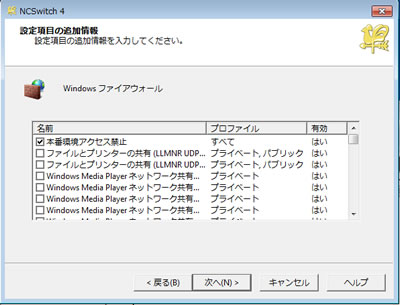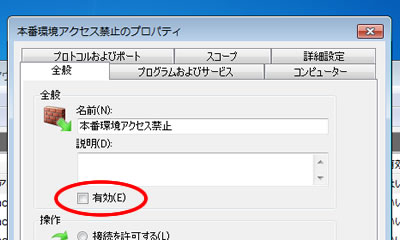業務システム、Webサイト、クラウドサービスなどを提供している企業やIT部門では、通常、本番環境の他にテスト環境(ステージング環境)を持っています。改修を加える度にテスト環境で動作確認を行い、検査にパスしたプログラムのみを本番環境にインストールします。
このような用途の為、テスト環境は本番環境と同じシステム構成になっています。
しかしながら、同じシステム構成であるがゆえに「テスト環境を使っていたつもりが、実は本番環境だった!」というトラブルも起きやすいのが実情です。
NCSwitchを使えば、このようなケアレスミスを予防して、本番環境とテスト環境を安全に使い分けることができます。
NCSwitchの導入イメージ
まず、本番環境とテスト環境の双方にアクセス可能なWindows端末へ、NCSwitchをインストールします。その後、後述する設定手順に従って操作すると、「本番環境」「テスト環境」という2つのショートカットがデスクトップ上に作成されます。
使いたい環境のショートカットを起動すると、デスクトップの背景が切り替わると共に、他方の環境へのネットワークアクセスがブロックされます。

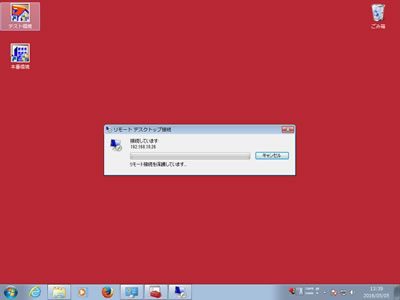
設定手順
以下の手順で、テスト環境用の設定をNCSwitchに保存します。
- Windowsファイアウォールに新しい規則を追加
本番環境へのネットワークアクセスをブロックする規則を作成します。
「コントロールパネル」から「Windowsファイアウォール」を選択し、”詳細設定”を開きます。画面左側の”送信の規則”を選択してから、画面右側の”新しい規則…”を選択すると作成ウィザードが開くので、以下のとおり入力します。規則の種類 カスタム プログラム すべてのプログラム(デフォルト) プロトコル及びポート 任意のプロトコル、全てのポート(デフォルト) スコープ ローカルIPアドレス:任意のIPアドレス、リモートIPアドレス:本番環境マシンのIPアドレス 操作 接続をブロックする(デフォルト) プロファイル ドメイン、プライベート、パブリックを選択(デフォルト) 名前 “本番環境アクセス禁止” - デスクトップのテーマを選択
「コントロールパネル」から「個人設定」を開き、Windows7テーマを選択します。 - NCSwitchに設定を保存
スタートメニューからNCSwitchを起動し、「ファイアウォール」と「デスクトップのテーマ」を保存します。名称は「テスト環境」にします。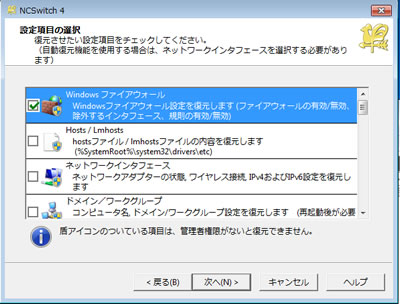
「Windowsファイアウォール」と「デスクトップのテーマ」を選択
続いて、本番環境用の設定を保存します。
- ファイアウォール規則を無効化
「コントロールパネル」から「Windowsファイアウォール」を選択し、”詳細設定”を開きます。先ほど登録した規則のプロパティを表示し、有効のチェックを外します。 - デスクトップのテーマを変更
デスクトップ背景を、注意を促す「赤色」に変更します。 - NCSwitchに設定を保存
「ファイアウォール」と「デスクトップのテーマ」を保存します。名称は「本番環境」にします。
まとめ
NCSwitchは使い方も簡単で、すぐに導入効果を実感できます。NCSwitchを活用して、安全なシステム運用を実現しましょう!
NCSwitchのダウンロードはこちらから。